Mon photomaton
Mariage, Baptême , fête….Il vous faut un photomaton….voici comment en réaliser un rapidement et à faible coût. :
Matériel (presque tout vient du site Aliexpress):
- Un Raspberry Pi (b+, 2 ou 3) (35€)
- Une carte micro-SD avec Raspbian
- une raspicam (environ 10€)
- un écran (récup)
- un adaptateur HDMI / VGA si votre écran n’a pas d’entrée HDMI (environ 3€)
- un boîtier pour protéger le raspberry (optionnel) avec des ouvertures pour la camera et les câbles.
- un bouton d’arcade (difficile à acheter à l’unité…)
- deux câbles femelle-femelle pour relier le bouton au GPIO (difficile à acheter à l’unité…)
- Du fil électrique fin (câble téléphonique de récupération)
- Un clavier et une souris usb (temporaire)
brancher la camera sur le Raspberry
 Repérer le port CSI (à coté du port HDMI) |
 Soulever délicatement les languettes du port CSI |
 Attention au sens : Le côté bleu de la nappe de la raspicam ne doit pas «regarder» le port HDMI |
 repousser les languettes du port CSI afin de bloquer la nappe de la caméra. |
Activer la caméra
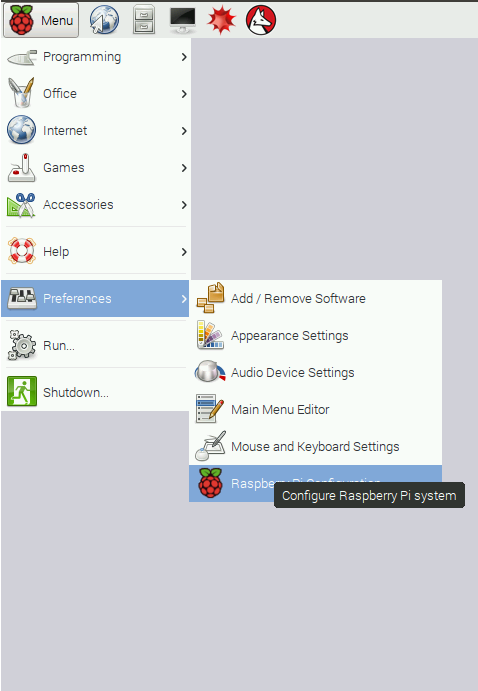 Brancher votre écran et une souris à votre Raspberry ; puis le démarrer et ouvrir l’utilitaire de configuration : Menu → préférences |
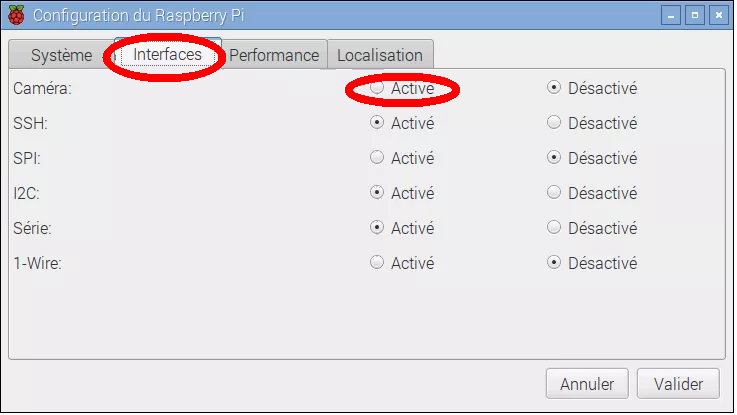 Dans l’onglet Interfaces, cocher la case « activé » en face de « Caméra ». La caméra sera active lors du prochain démarrage. |
Brancher le bouton
Maintenant que la camera est en place nous allons brancher le bouton qui déclenchera la photo. Je vous conseille d’utiliser des câbles femelle-femelle. Les deux câbles doivent être branchés sur les bornes 12 (gpio 18) et 14 (gnd) du gpio du raspberry
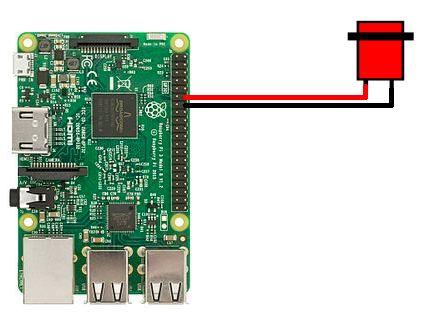
Branchement bouton sur la carte
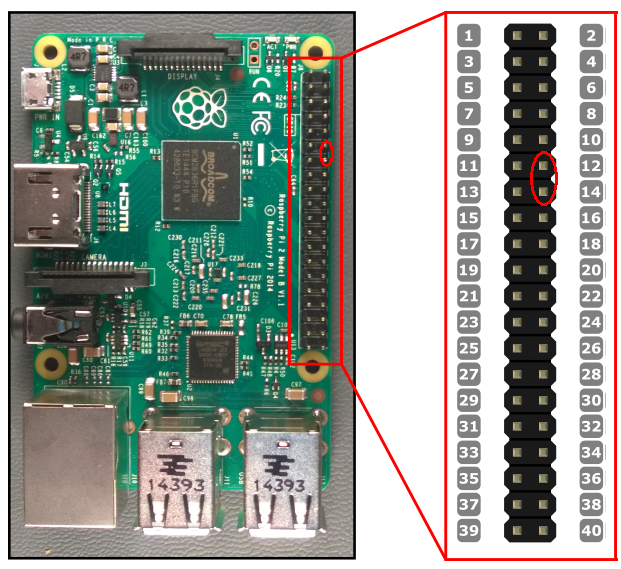 Brancher les deux câbles sur le gpio du Raspberry (GPIO 18 et GND) 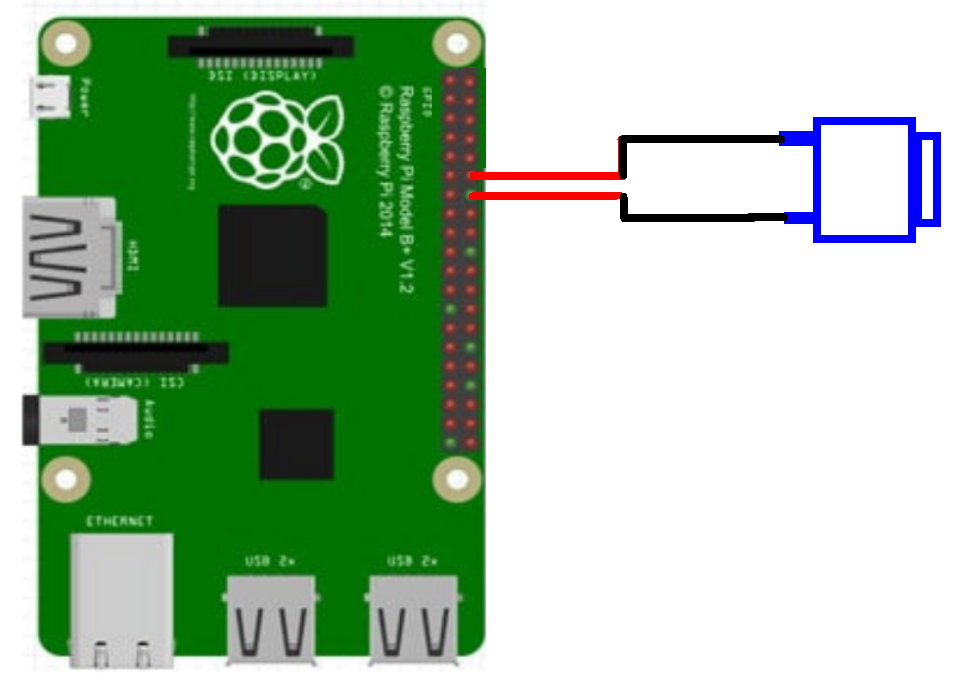 Branchement schématique du bouton |
 Vous pouvez rallonger les câbles avec des fils téléphoniques. |
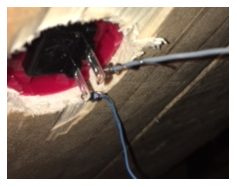 Enfin relier les rallonges au bouton |
Installer le programme
En fait c’est pas vraiment une installation, il faut juste récupérer le fichier pibooth.py et le copier sur votre Raspberry :
Le fichier est disponible sur le site ICI
Téléchargez-le, décompressez et copiez-le sur une clef USB et branchez cette dernière sur votre Raspberry. Placez le fichier où vous voulez (le bureau, dans un dossier créer pour l’occasion…)
Testez votre photomaton
Pour ce faire, il faudra exécuter le fichier pibooth.py
Vous avez plusieurs solutions pour faire cela.
Nous supposerons que votre fichier est placé directement sur le bureau.
Solution 1, La ligne de commande :
Dans un terminal taper : sudo python /home/pi/Desktop/pibooth.py puis appuyer sur la touche « entrée » de votre clavier
Solution 2, « avec la souris » :
1) A l’aide de la souris , double-cliquer sur le fichier pibooth.py
2) une fenêtre apparaît vous demandant ce que vous voulez faire, cliquez sur le bouton « executer »
Solution 3, lancer automatiquement le programme au démarrage du Raspberry :
c’est la solution la plus compliquée mais aussi la plus logique…
brancher votre clavier au Raspberry, lancer un terminal et suivre les indications suivantes :
1) rendre le script exécutable : sudo chmod +x /home/pi/Desktop/pibooth.py
2) éditer le fichier /etc/rc.local : sudo nano /etc/rc.local
3) se déplacer à l’aide des flèches du clavier et ajouter avant « exit 0 » :
python /home/pi/Desktop/pibooth.py
4) quitter et sauvegarder : pour quitter : Ctrl + X ; nano vous demandera si vous voulez sauvegarder les changements, il faudra alors taper sur la touche O du clavier, puis la touche « entrée »
5) pour tester il suffit de redémarrer votre Raspberry
Pour sortir du programme il suffit de rester appuyé sur le bouton, après avoir pris une photo, le programme s’arrêtera.
6) récupérer les photos…
Les photos seront dans un dossier « photo » directement sur le bureau. Il vous suffira de brancher une clef usb et de copier le dossier
et voilà votre photomaton est opérationnel…il faudra bricoler une structure pour fixer tout ça…
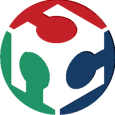
Bonjour,
Super tuto ! Par contre petit soucis pour le liens il ne fonctionne plus :s Donc un peu compliqué pour récupérer le fichier.
Et-il possible de voir pour refaire marcher le liens svp? Ou si vous pouvez me l’envoyer par mail ça serait super pour que je puisse avancer sur mon projet !!
Merci d’avance
je ne comprends pas, chez moi le lien du fichier fonctionne (click droit, enregistrer sous..) néanmoins je te l’envoies par mail
bonne soirée
Bonjour,
Merci beaucoup pour ce tutoriel !
Quel version de linux est installé sur votre RASPBERRY? j’ai une version nu avec une carte SD vierge.
je suppose qu’il suffit de changer la chemin dans le pibooth.py : pour pouvoir récupérer les photo sur une clé USB directement.
« »
#on prend la photo
chemin_photo = ‘/home/pi/Desktop/photos/’+nom_image+’.jpeg’ <————- ICI
takepic(chemin_photo) #on prend la photo
""
Merci,
Pour la version de Linux , il me semble que c’était une Raspian sous Pixel mais je pense que d’autres versions peuvent également fonctionner
Pour ce qui est du chemin des photos, effectivement il est modifiable, par contre penser également à modifier les lignes précédentes pour la création du dossier…
if (os.path.isdir(« /home/pi/Desktop/photos ») == False): # si le dossier pour stocker les photos n’existe pas
os.mkdir(« /home/pi/Desktop/photos ») # alors on crée le dossier (sur le bureau)
os.chmod(« /home/pi/Desktop/photos »,0o777) # et on change les droits pour pouvoir effacer des photos
Bonne réalisation